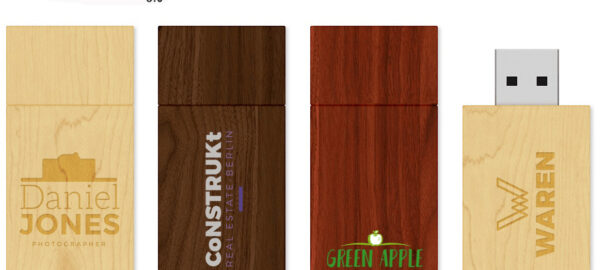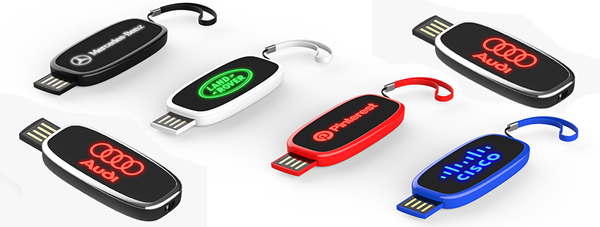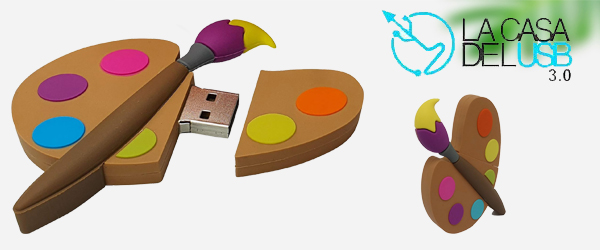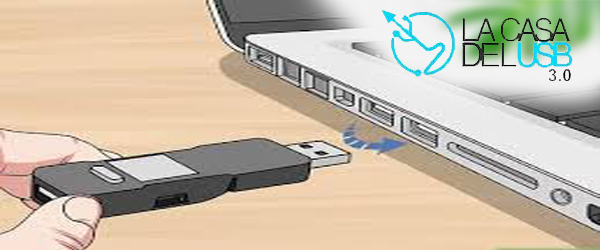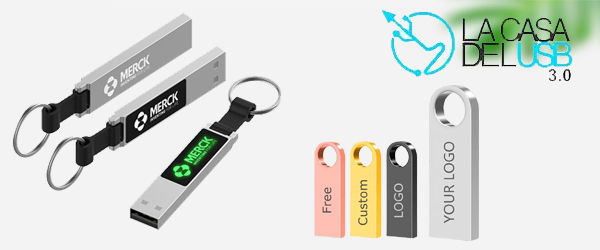Cómo Formatear un Pendrive Paso a Paso

Dar formato a pendrives personalizados es un proceso necesario si deseas borrar todo el contenido del dispositivo o si necesitas reparar algún error que se haya presentado. En este artículo, te enseñaré cómo dar formato a un pendrive de manera rápida y fácil.
Antes de empezar, es importante que sepas que dar formato a un pendrive borrará todos los datos que hay en él. Por lo tanto, si tienes información importante en el dispositivo, te recomendamos que la guardes en otro lugar antes de continuar con el proceso.
El primer paso es conectar el pendrive a la computadora. Si tu dispositivo tiene una cubierta protectora, retírala antes de insertarlo en el puerto USB. Una vez que hayas conectado el pendrive, espera unos segundos para que la computadora lo reconozca.
Luego, abre el explorador de archivos de tu sistema operativo y busca la unidad correspondiente al pendrive. En la mayoría de los casos, la unidad se mostrará en la sección «Dispositivos y unidades» o «Este equipo». Haz clic derecho sobre la unidad del pendrive y selecciona la opción «Formatear».
Se abrirá una ventana en la que podrás seleccionar el sistema de archivos que deseas utilizar. Si solo planeas utilizar el pendrive en una computadora con Windows, te recomendamos que selecciones el sistema de archivos NTFS. Si planeas utilizar el dispositivo en una variedad de sistemas operativos, como Windows, MacOS y Linux, el sistema de archivos FAT32 es una opción más adecuada.
También podrás seleccionar el tamaño de unidad de asignación. Si no estás seguro de qué tamaño elegir, déjalo en el valor predeterminado. Si seleccionas un tamaño muy grande, estarás desperdiciando espacio en el dispositivo, y si seleccionas uno muy pequeño, el rendimiento del pendrive podría verse afectado.
En la sección «Etiqueta de volumen», podrás escribir un nombre para el pendrive. Este nombre aparecerá en el explorador de archivos cuando el dispositivo esté conectado a la computadora. Si no deseas asignarle un nombre, simplemente deja el campo en blanco.
Una vez que hayas configurado todos los ajustes según tus preferencias, haz clic en el botón «Iniciar». La computadora comenzará a dar formato al pendrive. El tiempo que tardará el proceso dependerá del tamaño del dispositivo y de la velocidad del ordenador.
Una vez que el proceso haya finalizado, la computadora te notificará que el formato ha sido completado con éxito. En este punto, podrás retirar el pendrive de manera segura. En Windows, haz clic en el ícono «Quitar hardware con seguridad» en la barra de tareas, selecciona el pendrive y haz clic en «Detener». Espera a que la computadora te indique que es seguro retirar el dispositivo antes de desconectarlo del puerto USB.
En conclusión, dar formato a un pendrive es un proceso sencillo que no debería tomar más de unos pocos minutos. Al seguir los pasos descritos anteriormente, podrás asegurarte de que el dispositivo esté listo para ser utilizado en cualquier sistema operativo. Recuerda siempre hacer una copia de seguridad de tus datos antes de dar formato a un pendrive, ya que el proceso borrará todo lo que haya en él.
Como formatear un pendrive para grabar videos largos
Si deseas grabar videos largos en un pendrive, es importante que el dispositivo esté formateado de manera adecuada para que pueda manejar archivos grandes sin problemas. En este artículo, te enseñaré cómo formatear un pendrive para grabar videos largos.
Antes de comenzar el proceso de formateo, es importante que hagas una copia de seguridad de todos los datos importantes que tengas en el pendrive, ya que el proceso borrará todo lo que haya en él.
El primer paso es conectar el pendrive a la computadora. Si tu dispositivo tiene una cubierta protectora, retírala antes de insertarlo en el puerto USB. Una vez que hayas conectado el pendrive, espera unos segundos para que la computadora lo reconozca.
Luego, abre el explorador de archivos de tu sistema operativo y busca la unidad correspondiente al pendrive. En la mayoría de los casos, la unidad se mostrará en la sección «Dispositivos y unidades» o «Este equipo». Haz clic derecho sobre la unidad del pendrive y selecciona la opción «Formatear».
En la ventana que se abre, asegúrate de que el sistema de archivos seleccionado sea «NTFS». Este sistema de archivos es compatible con archivos grandes y es más eficiente en el manejo de archivos grandes que el sistema de archivos «FAT32».
Si tienes la opción de «tamaño de unidad de asignación», déjalo en el valor predeterminado. Si seleccionas un tamaño muy grande, estarás desperdiciando espacio en el dispositivo, y si seleccionas uno muy pequeño, el rendimiento del pendrive podría verse afectado.
En la sección «Etiqueta de volumen», podrás escribir un nombre para el pendrive. Este nombre aparecerá en el explorador de archivos cuando el dispositivo esté conectado a la computadora. Si no deseas asignarle un nombre, simplemente deja el campo en blanco.
Una vez que hayas configurado todos los ajustes según tus preferencias, haz clic en el botón «Iniciar». La computadora comenzará a dar formato al pendrive. El tiempo que tardará el proceso dependerá del tamaño del dispositivo y de la velocidad de la computadora.
Una vez que el proceso haya finalizado, la computadora te notificará que el formato ha sido completado con éxito. En este punto, podrás retirar el pendrive de manera segura. En Windows, haz clic en el ícono «Quitar hardware con seguridad» en la barra de tareas, selecciona el pendrive y haz clic en «Detener». Espera a que la computadora te indique que es seguro retirar el dispositivo antes de desconectarlo del puerto USB.
En conclusión, para formatear un pendrive para grabar videos largos, debes utilizar el sistema de archivos NTFS. Asegúrate de hacer una copia de seguridad de tus datos antes de dar formato al dispositivo, ya que el proceso borrará todo lo que haya en él. Al seguir los pasos descritos anteriormente, podrás asegurarte de que el pendrive esté listo para grabar y reproducir videos largos sin problemas.